안녕하세요!
프로그래밍 언어 중 전세계에서 가장 인기가 높은 Java는 국내에서도 많은 개발자들이 웹 서버 개발, 안드로이드 앱 개발을 위해 사용하고 있고요. 다양한 레퍼런스를 보유하고 있는 장점이 있습니다.
》 참고: Tiobe 인덱스
Tiobe 인덱스는 구글, 빙, 야후, 바이두, 위키피디아, 유튜브 등의 전세계 검색량을 집계하여 매달 프로그래밍 언어 인기 순위를 발표하고 있습니다.
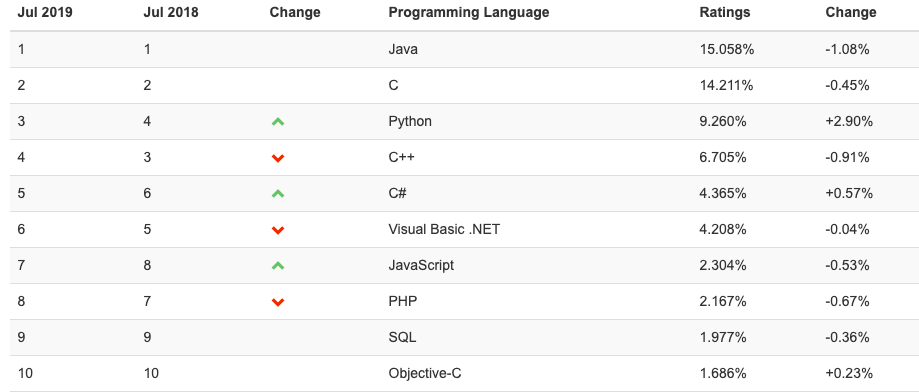
출처: Tiobe 인덱스: 2019년 7월
자바로 프로그램을 개발하기 위해서는 가장 먼저 해야할 일은 자바 개발 도구(JDK: Java Development Kit)를 설치해야 하는 것인데요.
오늘은 무료이면서 안정적인 Oracle JDK를 다운받아 설치하는 방법을 알아보겠습니다.
자바 개발 도구(JDK) 설치하기
자바 개발자 도구를 설치하기 전에 먼저 자바 버전에 대하여 알아두세요.
<자바 버전 표기법 >
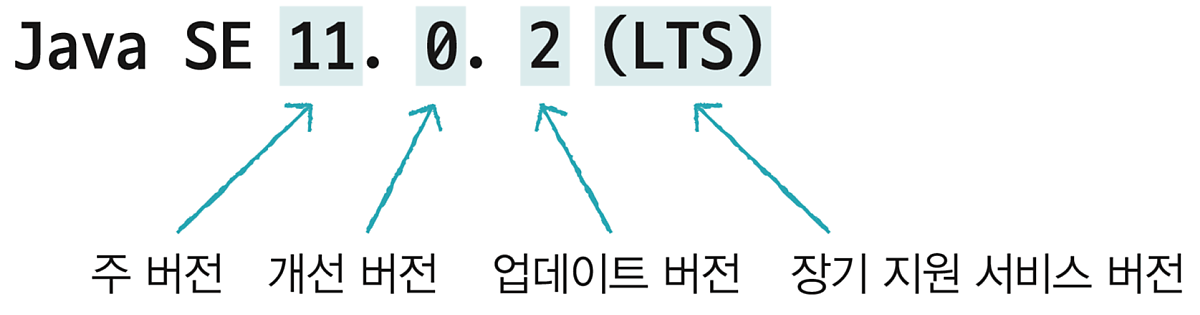
● 주 버전: 자바 언어에 많은 변화가 있을 경우 증가됩니다.
● 개선 버전: 0부터 시작하고 주 버전에서 일부 사항이 개선될 때 증가됩니다. 보통은 모두 0입 니다.
● 업데이트 버전: 1~3개월 주기로 버그가 수정될 때마다 증가합니다.
● LTS: 장기 지원 서비스(Long Term Support)를 받을 수 있는 버전을 말합니다.
| JDK 버전 | 설명 |
| Java SE 12 | 주 버전이 12 |
| Java SE 11.0.2 (LTS) |
주 버전이 11이고, 수정이 2번 되었음 |
| Java SE 8u202 | 주 버전이 8이고, 수정이 202번 되었음 |
Java 버전:
Java 8, Java 11이라고 부르기도 하는데, 이것은 언어에 중점을 두고 부르는 이름입니다. Java 11을 설치한다는 것은 Java SE 11 또는 JDK 11을 설치한다는 것과 동일한 의미입니다. 그리고 Java 8일 경우 Java SE 1.8 또는 JDK 1.8과 동일합니다.
다운로드 하시기 전에 꼭 확인해주세요!
Java SE 11부터는 32비트 윈도우 운영체제를 지원 하지 않습니다. 32비트 윈도우 운영체제는 Java SE 8을 다운로드해야 합니다. Java SE 8은 32비트용 Windows(x86)와 64비트용 Windows(x64)로 구분해 서 설치 파일을 제공합니다.

01. 오라클 사이트(https://www.oracle.com)에 접속한 후 Oracle JDK 설치 파일을 다운로드합니다.
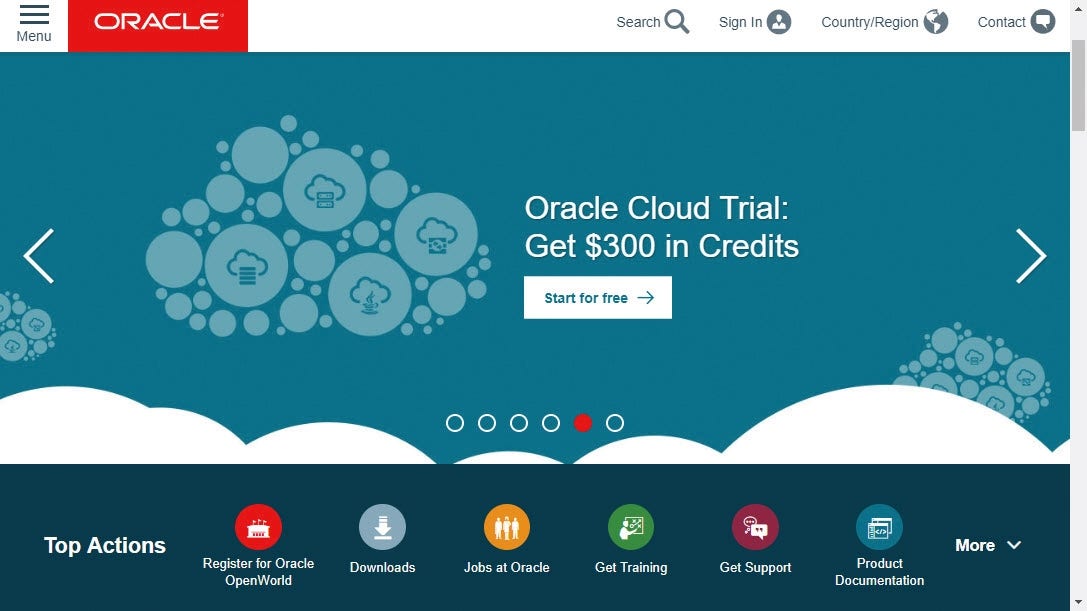
02. [Developer Downloads]에서 [Java] - [Java (JDK) for Developers] 메뉴를 순서대로 클릭클릭!
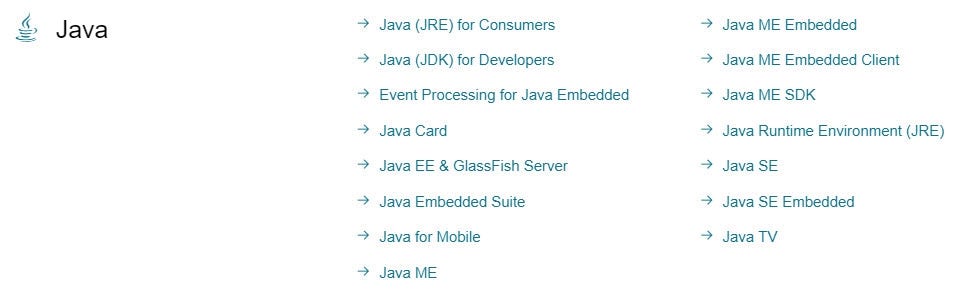
03. JDK는 Java SE(Standard Edition)라는 스펙을 준수해서 만들어집니다. 이때 JDK 버전과 Java SE 버전은 동일합니다. Java SE 버전은 다음과 같이 표기되어 있습니다.
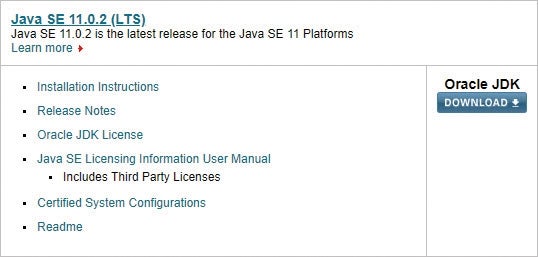
04. 파일 탐색기에서 다운로드 받은 JDK 설치 파일을 실행시키고, 각 화면에서 [Next] 버튼을 클릭해서 기본 설치를 진행합니다. Java SE 11일 경우 다음과 같습니다.
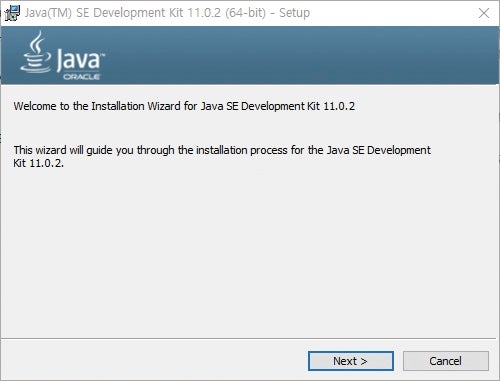
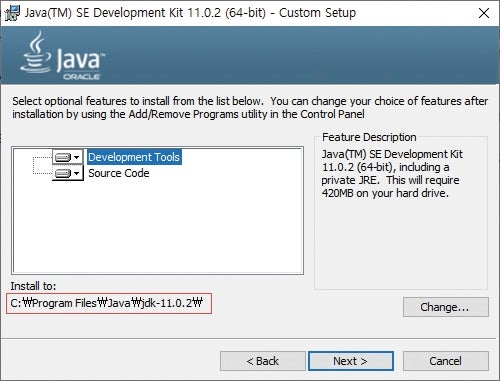
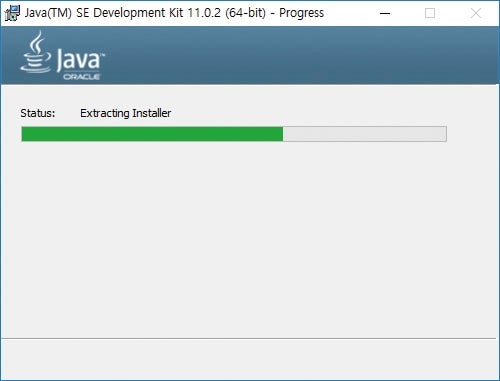
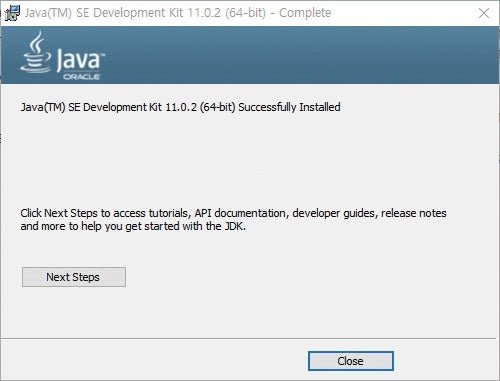
05. 설치가 완료되면 JDK는 C:\Program Files\Java 경로에 버전별로 저장됩니다.
★ Java SE 11 버전일 경우: C:\Program Files\Java\jdk-11.0.2
★ Java SE 8 버전일 경우: C:\Program Files\Java\jdk1.8.0_202
환경 변수 설정하기
JAVA_HOME 환경 변수 등록하기
01. [시스템 속성] 대화상자가 실행되면 [고급] 탭을 선택하고, [환경 변수] 버튼을 클릭합니다.
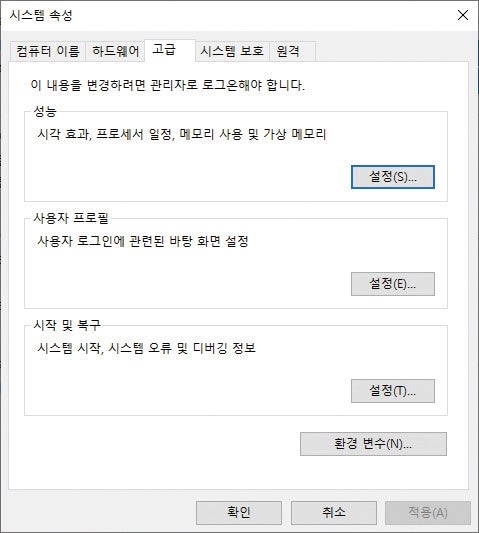
02. [환경 변수] 대화상자가 나타나면 [시스템 변수]에서 [새로 만들기] 버튼을 클릭!
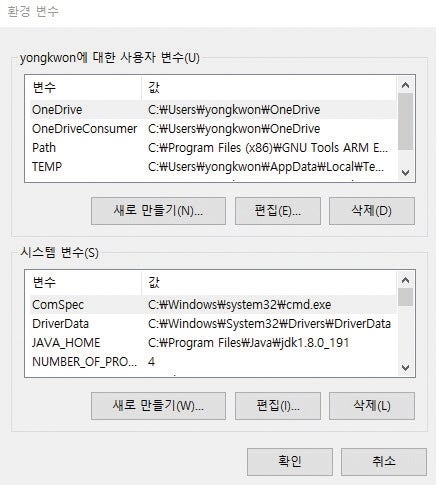
03. [새 시스템 변수] 대화상자가 나타나면 [변수 이름]에 ‘JAVA_HOME’을 입력하고, [변수 값]에 JDK가 설치된 경로로 입력해줍니다. 완료되면 적용하기 위해 모든 대화상자에서 [확인] 버튼을 클릭!
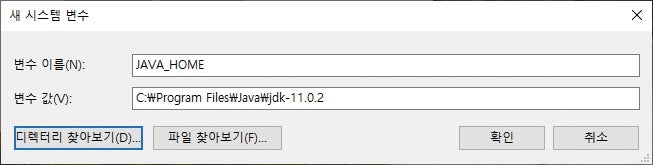
path 환경 변수 수정하기
01. [환경 변수] 대화상자의 [시스템 변수]에서 ‘Path’를 선택하고 [편집] 버튼을 클릭합니다.
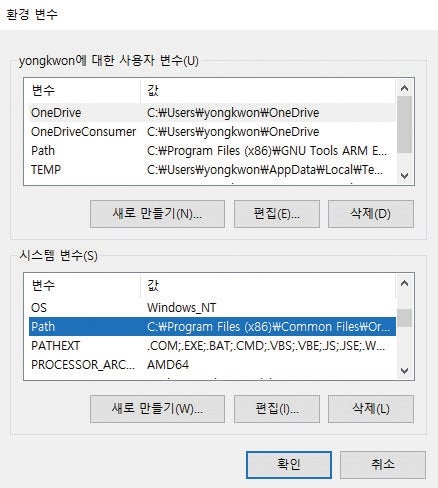
02. [환경 변수 편집] 대화상자가 나타나면 [새로 만들기] 버튼을 클릭!추가된 항목에 직접 ‘%JAVA_HOME%\bin’을 입력합니다.
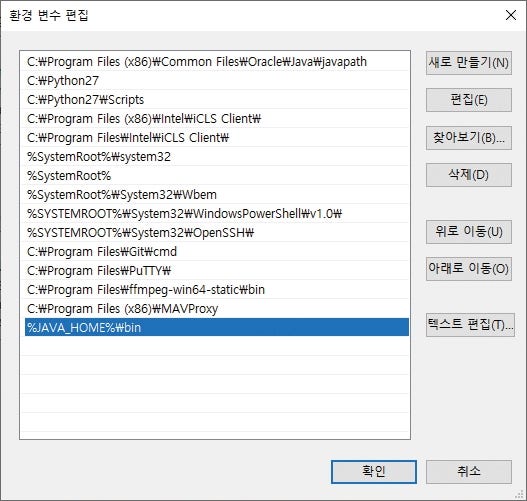
03. 입력을 끝내면 등록된 ‘%JAVA_HOME%\bin’을 선택하고 [위로 이동] 버튼을 클릭해서 첫 번째 항목으로 올려줍니다. 이제 모든 대화상자의 [확인] 버튼을 클릭해서 환경 변수 설정을 마칩니다.
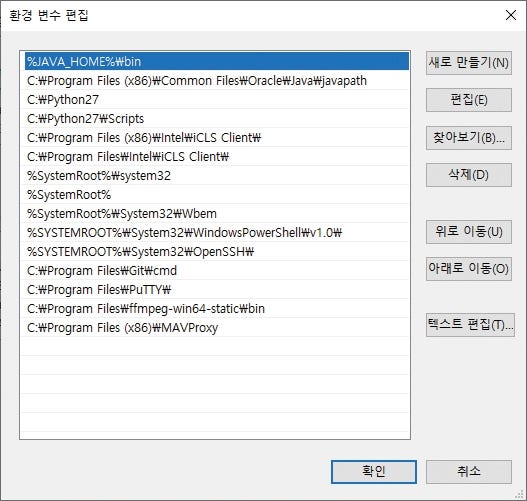
04. 환경 변수들이 올바르게 설정되었는지 체크해볼까요? 명령 프롬프트(cmd.exe)를 실행합니다. [시작] 버튼 바로 옆에 있는 [검색] 버튼을 클릭해봅시다. 입력란에 ‘명령’ 또는 ‘cmd’를 입력한 후 ‘명령 프롬프트’를 선택해서 실행할 수 있습니다.
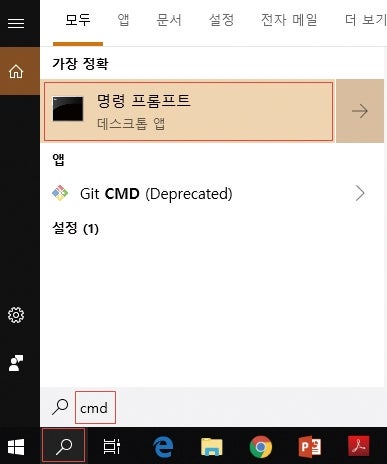
05. 명령 프롬프트가 실행되면 ‘javac –version’을 입력하고 [Enter]키를 누릅니다. 다음과 같이 javac 버전이 출력된다면 제대로 환경 변수가 설정되었다는 의미입니다.
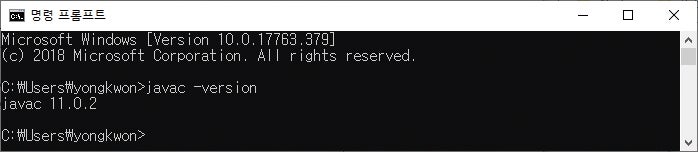
지금까지 간단하게 자바 개발 도구 설치 방법을 알아봤습니다.
출처 : https://post.naver.com/viewer/postView.naver?volumeNo=22725606&memberNo=25379965&vType=VERTICAL
'개발언어 > JAVA Spring' 카테고리의 다른 글
| [JAVA] 자바 환경 변수 설정 (2) | 2021.03.18 |
|---|
